
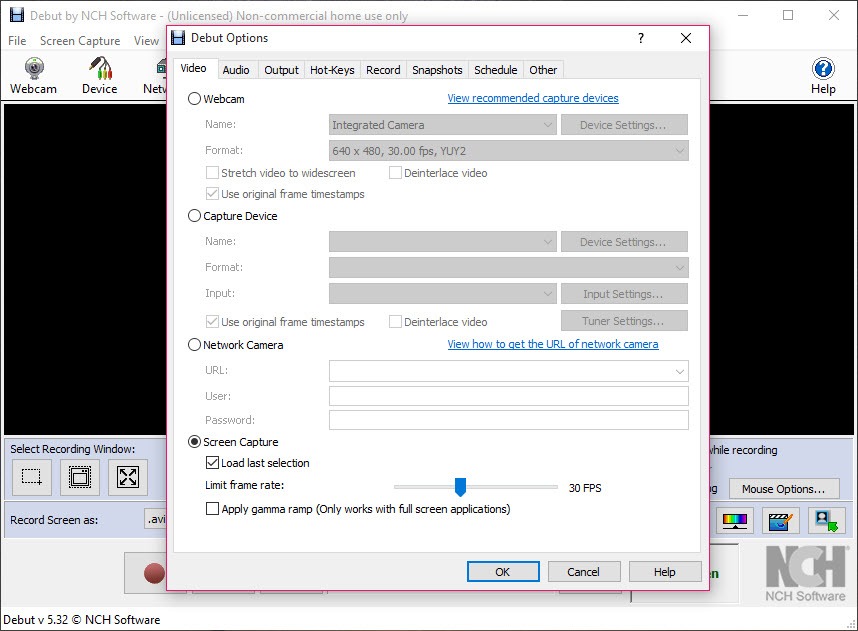
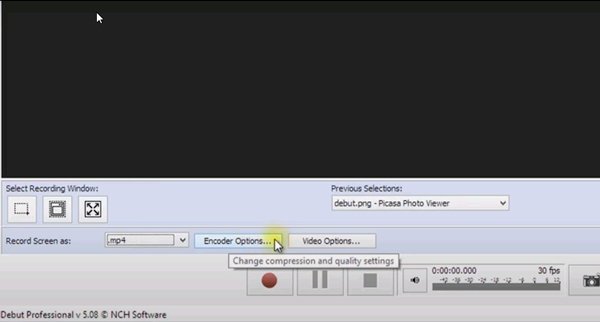
However if we want to Record with Audio, we can once again go to Tools → Options: I usually record without Audio and add it later when Video Editing. We can now open it to view our first screen recording: The recording will be Untitled1 in the folder Debut. The recording will be stopped and we will get a notification in the notification tray: You may now want this so recall the shortcut key + : Note in doing so, my screen recording will end with me opening Debut video capture and pressing the stop button. I can now maximise Debut Video Capture and select Stop Recording. So lets do something for a few seconds, let's open Mendeley for example: I will once again check "Do not show this message again" and then select No: This is designed for gaming and is not needed for standard screen recording within the Windows Desktop. Essentially this will give you a larger number of frames per second, making your video larger. You will be asked whether or not you want to use "Fast Capture" Mode. If you do not want this dialogue box to show again select "Do not show this message again" and the select Start Recording: To begin a screen recording you can press the Record Button: If you want to run a screen recording without Audio, select Tools → Options: The Debut application will now be launched:īy default Debut will be setup for a screen recording with audio: If purchasing an affiliate link is here:Īccept the License Agreement and then select Next:Īfter installation, Debut will automatically launch and show the Debut splash screen:

For commercial use, you'll need to get the Pro version. Debut Video Capture can be downloaded from here:įor home non-commercial use, you can use their free version.


 0 kommentar(er)
0 kommentar(er)
